Microsoft Teams: Tackling the most common issues and unlocking its full potential
Microsoft Teams features and integrations
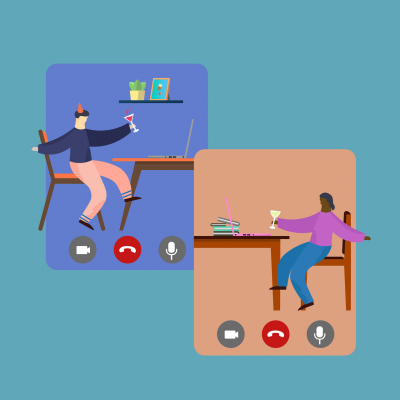
Since its introduction in 2017, Microsoft Teams has gained traction as an industry leader in connecting teams and facilitating collaboration. It’s a great way to get your whole team on the same page and give them the tools to access information from anywhere in the world. But, like any software, the better you understand it, the more valuable it will be to you.
Understanding Microsoft Teams features and limitations will help you get the most out of your experience. There are so many cool things to do with Microsoft Teams, familiarizing yourself with it may actually be more exciting than you would think.
What is Microsoft Teams used for?
Microsoft Teams was created to provide one place for any team or organization in a single location that connects all the project components. It allows you to collaborate and communicate effectively so the project runs smoothly and efficiently. It’s available for both Windows and macOS, so you can seamlessly integrate it into your workflow, no matter what your preference is. Once you learn the ins and outs of the Microsoft Teams features list, you’ll find yourself using it for more and more.
Microsoft Teams integrations
Incorporating Microsoft Teams is a logical step for all companies using Microsoft solutions for emails, calendars, and document sharing. Microsoft Teams is one of the most popular collaboration tools - but how does it collaborate with the other apps? Well, the answer is - seamlessly!
There are numerous integrations for Microsoft Teams available, and they can help keep your employees engaged and productive. Some of the most popular integrations with Microsoft Teams are:
- Trello - a project management tool that can help you track all your projects
- Slack - essential to keep the communication in your team
- Adobe Creative Cloud - one that inspires creativity in your team - share your work and get important feedback
- M-Files - This is one of our all-time favorites as you can view who has the document and who has permission to see it
By incorporating these integrations, you can rest assured that everything has teamed up for your success.
How can I make the best use of Microsoft Teams?
Many great Microsoft Teams hacks will help you get more out of your experience. Understanding them will unlock the benefits of Microsoft Teams you might otherwise miss out on. Taking the time to implement some of Microsoft Teams cool features will speed up processes and increase productivity.
Themes
Set a theme that feels good for the way you work. In the same way, a cluttered desk can keep your productivity low, and an unattractive piece can do the same damage. Set up your workspace, so you feel calm and comfortable when you use it.
While you’re at it, make sure your background for video conferencing does the same for those who see you. You can blur your background or change it to something entirely different. Your background should convey the mood and brand you want others to associate with you.
The Search Function
One of the most useful features of Microsoft Teams is the search bar at the top of the page. It’s a quick way to locate whatever you may be looking for using keywords, collaborators, or any other piece of information that might identify the thread, document, or presentation you need. Whether you are looking for something in OneDrive, Outlook, or Sharepoint, this is your go-to directory.
It also offers the ability to quickly chat with other team members without the need to step away from what you are doing. To get the full benefit of the search function, you’ll also want to familiarize yourself with slash commands.
Slash Commands
As a handy shortcut to navigating the app, Teams has incorporated slash commands. Microsoft Teams slash commands are similar to keyboard shortcuts. Learning to find the info you need at any given time quickly is an invaluable time-saver. They are also a great way to let others know what you are up to, like if you are on a call, in a meeting, or out to lunch. Type a forward slash into the Teams search function to see all the different options available to you.
Create Channels
Sometimes you don’t need to bring the entire team into conversations regarding niche topics within the project. Creating a channel for those aspects may be just what you are looking for when this is the case. You can split them into private or published channels, and you can easily keep tabs on the project’s outliers.
Conversational Bots
Conversational bots are a very cool feature that Microsoft Teams has added to the channels within the app. Bots are AI members of the team that can assist in tasks associated with the conversation. For example, you can ask a travel bot for flight prices to and from a conference, and it will deliver a handful of options for the team to consider. If bots aren’t available to you, you may need to ask your administrator to activate them.
Make sure you’re not duplicating groups
Any time you add a new team, it’s possible that you may be creating a new group. Avoid confusion by connecting your new team to an existing group when necessary. It’s a good idea to take an inventory a day or two after creating new groups to make sure you haven’t doubled up.
Utilize tabs
Microsoft Teams best apps may be found in its rich tabs menu. Tabs are a great way to tie interactive web content to your team workspace. They allow you to dissect and discuss the tab contents within the project’s context and add more dimension to most subjects. You can also use tabs to quickly create documents, spreadsheets, presentations, PDF files, and a whole lot more on the Microsoft app.
Immersive Reader
Few features give you the ability to multitask like the immersive reader. You can use it to read text aloud, letting you focus on things like taking notes or finishing up your presentation. Use it when you need to reference previous messages or conversations in a channel.
Keep learning
The better you understand Microsoft Teams new features and functionality, the more valuable it will become. Seek out knowledgeable Microsoft Teams information resources to speed up the process. Our latest e-book is a great way to expand your knowledge and the app’s usefulness. It will also teach you five common concerns that IT executives face when enforcing company-wide information governance protocols within the Microsoft Teams environment. It provides fantastic information on using intelligent information management solutions like M-Files.
Keeping up with new Microsoft Teams features will also keep you at the top of your game. Signing up for newsletters and podcasts can make sure you don’t miss a thing when recent improvements come down the pike, and your new and improved Microsoft Teams skills will make sure you don’t miss a thing when collaborating with your team.
What problems do Microsoft Teams features solve?
If you’ve ever worked on a project with a team that wasn’t particularly well organized, you may already know the answer to this one. We spend countless hours digging through email and other correspondence to find what we’re looking for. We can’t get a hold of key players or pieces of info when we need them, making the project drag on and become a point of anxiety. Specialized Microsoft Teams features solve these problems by giving you the tools to have everything you need at your fingertips. The great thing about Microsoft Teams is that many of the platforms and programs you already use can be tied in to streamline the entire experience fully. Along with all Microsoft Teams benefits comes a few bugs you’ll need to work through to get the most out of it.
Are chats in Microsoft Teams private?
Microsoft Teams features chat capability, which is exciting to most, but not everyone feels comfortable. We all like to keep our confidential conversations private, so some users may be hesitant to speak freely on a platform that the rest of the company can access. If you’re wondering if your chats on the Teams platform are private, you’re not alone. The answer is, maybe.
While chats are only visible to the members of the conversation, the Teams app retains logs for an unspecified amount of time, which could technically be accessed later. Accessing these logs is a tedious process and likely would not occur without excellent reason. If you are worried about your chat’s contents getting out, it may be best not to have the conversation on a company platform.
How do I fix unknown users in Microsoft Teams?
Many people have run into a known bug in the system where a user is removed from the company or group, but their communications still exist under an “unknown user.” There could be several reasons for this, and each case requires a different fix.
When troubleshooting any piece of technology at the top of my list, it is to shut down and restart. Whether an app is giving me issues or the device itself is acting buggy, many problems can be solved with a quick reboot. In the same way, we feel groggy when we don’t get a chance to rest; technology can react similarly if it's always left on or open.
If you are running into the unknown user bug in Teams chat but did not delete the users, you may have to troubleshoot it a little differently. First, check to make sure your app is up to date. Some new Microsoft Teams features require updates to work correctly. If it has all recent updates, try logging into the Microsoft Teams web application, log out of your account as you might need to clear your cache.
To do this, follow these steps:
- Sign yourself out of the Microsoft Teams desktop app.
- Quit Microsoft Teams. Right-click the icon and select Quit.
- Open your File Explorer. Cut and paste the following into it: %appdata%\Microsoft\Teams
- Delete all the contents of the folder.
- Restart the Microsoft Teams app.
How do I stop Microsoft Teams from showing me as “away”?
Microsoft Teams does its best to determine whether you’re active or away, but sometimes it gets it wrong. One of the main reasons people are listed away when they are still on the device is because they aren’t actively using the app. If Microsoft Teams is pushed to the background, the user will automatically be listed as away after five minutes. It also does this any time your computer enters sleep mode.
While this isn’t an ideal situation for some users, there are some workarounds. The first thing is to check to see if the app is up to date. Click on your profile picture and navigate to “check for updates.”
If you’re running the most current version and you’re still being labeled as away, setting a status message might be helpful. It can let other members know you are available even if your status lists you as away.
In conclusion
Microsoft Teams is the ultimate solution for many businesses. A one-stop-shop platform with features that continuously improve employees’ productivity, and is easily integrated with other apps with 100’s already instantly available. Unlock Microsoft Teams full potential with your business today. Let us guide you through best practices to make your company thrive and improve your collaborations with documents in just one place.